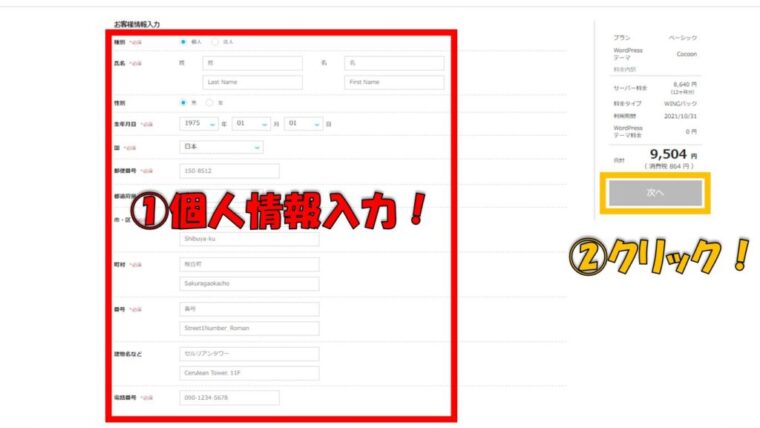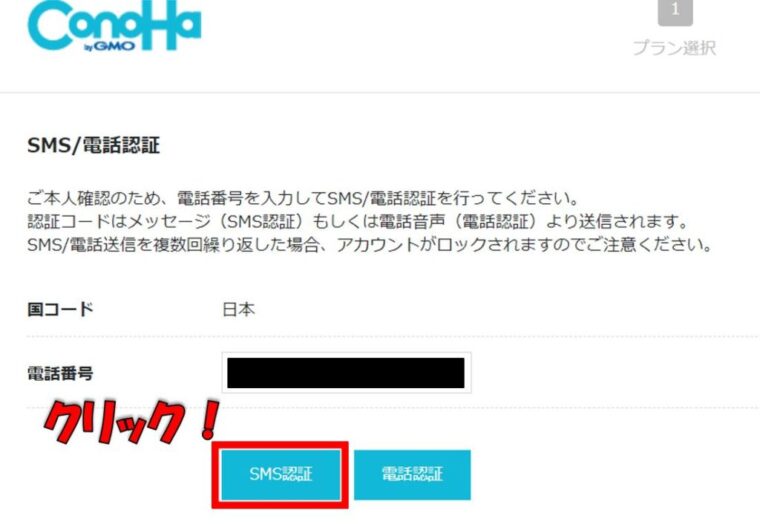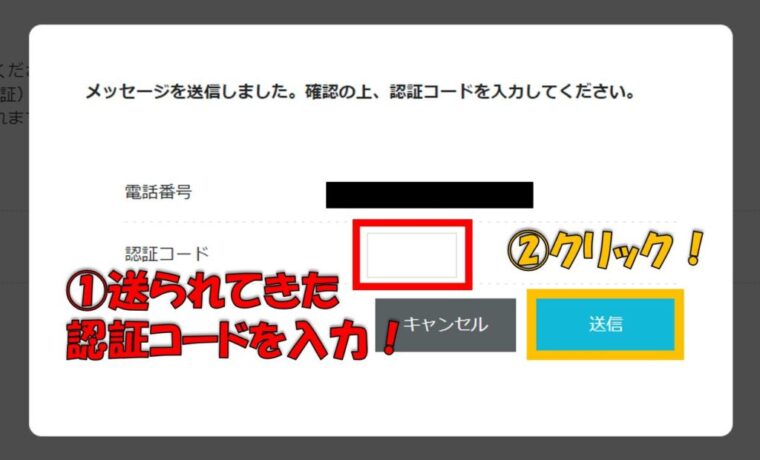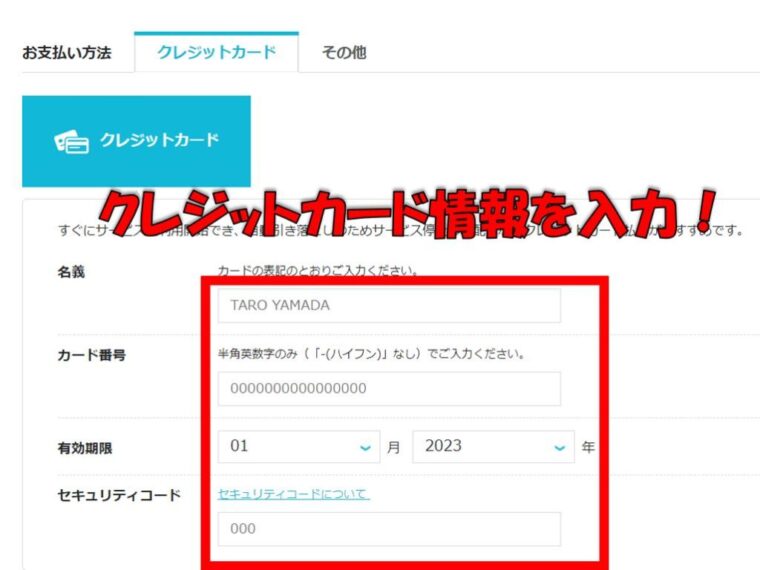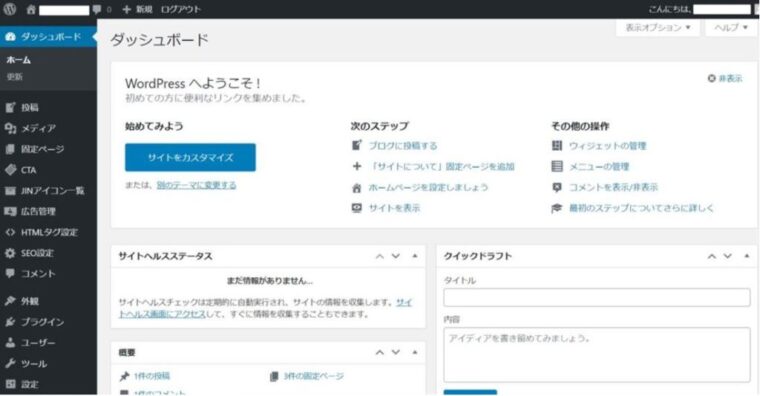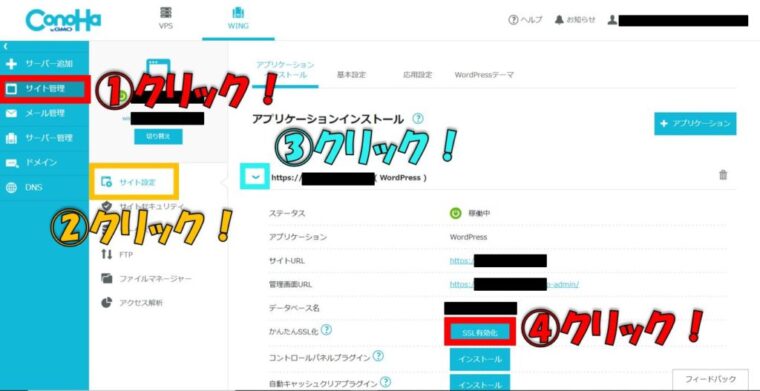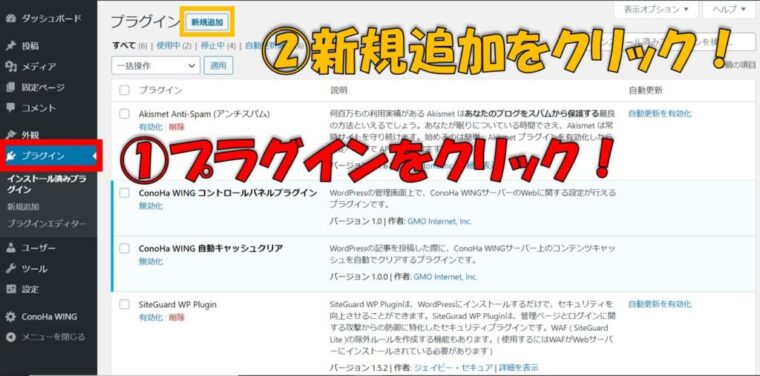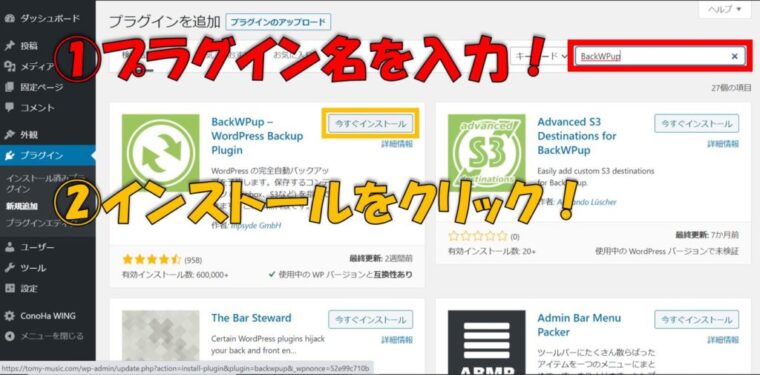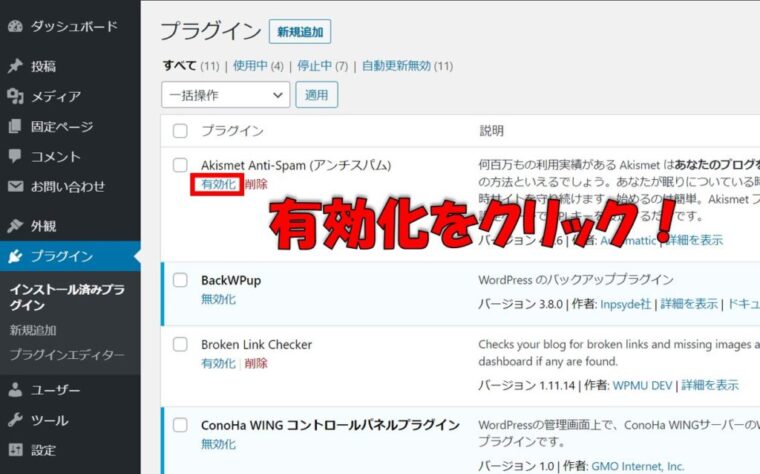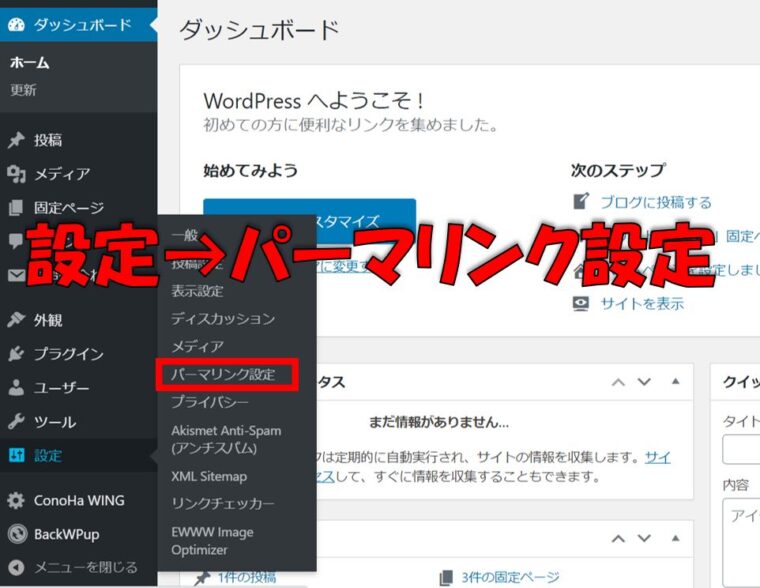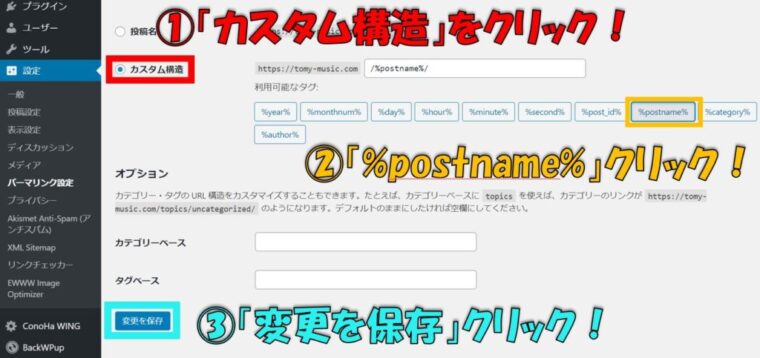- 最安でWordPress(ワードプレス)ブログを開設したい
- パソコンは得意じゃないから画像で分かりやすく教えてほしい
- 「あとは記事を書くだけ」の段階まで全ての設定を完了したい
そんな悩みにお答えします。

この記事を書いている僕は、2019年にWordPress(ワードプレス)でブログ開設しました。
WordPress(ワードプレス)でブログを開設するのに、丸一日かかったのを覚えています。
当時の手順としては、下記のとおり。
- サーバーをレンタル
- 独自ドメインを取得
- サーバーとドメインの紐付け
- WordPress(ワードプレス)をインストール
- WordPress(ワードプレス)の初期設定
難しそうな言葉ばっかりで、やる気が失せるレベルですね。実際、複数のサイトを行ったり来たりするのが超めんどうでした。ちなみに、今でもこの方法でWordPress(ワードプレス)ブログを開設している人は全然います。
そこで、この記事でおすすめする手順が下記です。
- ConoHa WINGのかんたんセットアップ
- WordPress(ワードプレス)の初期設定

この記事では、ConoHa WING(コノハウィング)でのサーバーレンタルをおすすめしています。一つのサイトでWordPress(ワードプレス)のインストールまで完結でき、1日がかりの作業が30分程度で終わるからです。
2022年12月時点で、時間と費用面で最もコスパが良い方法をご紹介します。
ConoHa WINGは最安で高スペックのレンタルサーバーです
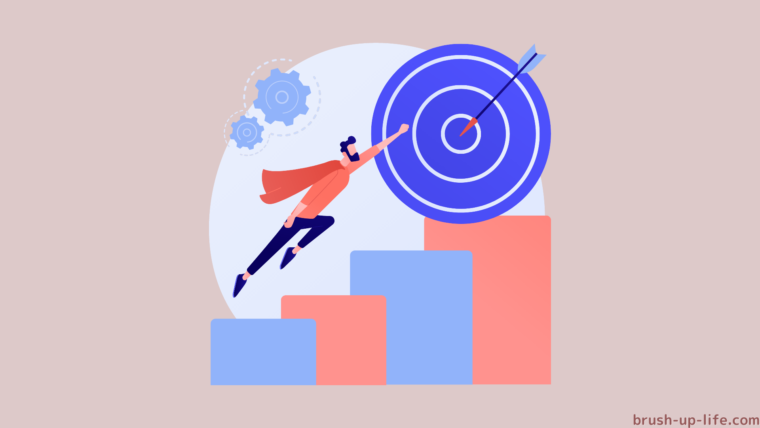
- レンタルサーバーとは?
- 自分のブログを表示するために借りる場所のこと。ブログがお店だとしたら、レンタルサーバーはインターネット上の空きテナントのようなイメージです。
レンタルサーバーでConoHa WINGを選ぶメリットは、下記のとおり。
- 初期設定がとにかく簡単
- 国内最速レンタルサーバー
- 国内最速なのに月額料金も最安級
国内最速というのは、他のレンタルサーバーと比べてブログページがサクサク表示されるということ。

ページの表示速度が1秒遅いだけで、読まずに帰る読者が2倍以上になるデータもあります。
それに加えて、レンタルサーバーの月額料金も最安級。サーバーレンタルにかかる初期費用3,000円が無料で契約できるのも魅力です。
【2023年1月31日まで限定】月額料金が最大50%OFFキャンペーン開催中

キャンペーン内容
2023年1月31日16:00まで、WINGパックのベーシックプランが最大50%OFF!
ただし、12ヶ月以上契約の場合に限ります。
- 12ヶ月契約:1,320円/月 → 891円/月(32%OFF)
- 24ヶ月契約:1,320円/月 → 842円/月(36%OFF)
- 36ヶ月契約:1,320円/月 → 666円/月(50%OFF)
ブログ運営で絶対にかかる費用が、サーバーレンタル代です。これが0円になることはありません。
少しでも安く始められるこの機会を、お見逃しなく!
WordPress(ワードプレス)ブログの始め方【画像で解説】
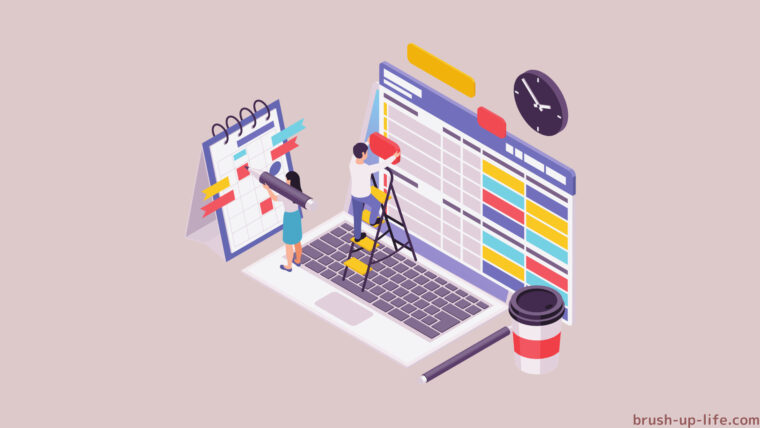
ここからは、いよいよWordPress(ワードプレス)ブログの開設ステップです。パソコンで設定するほうがラクなので、続きはパソコンからご覧ください。
全体の流れは下記のとおり。
- ConoHaアカウント作成
- 契約プランの選択
- かんたんセットアップ
- 支払い方法の選択
- WordPress初期設定
まずはConoHaアカウントの作成です。スマホでもできますが、パソコンから設定したほうが時短になるので、続きはパソコンからどうぞ。
スマホで見ている人
パソコンから「ブラッシュアップライフ ワードプレス始め方」で再検索してください。
ConoHa WING申し込みページに移動します。下のボタンからどうぞ。
ステップ①:ConoHaアカウント作成
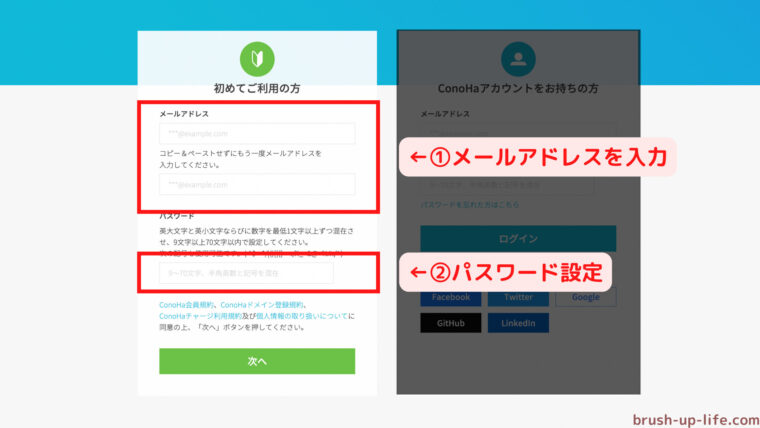
- メールアドレスを確認用も含めて2回入力
- パスワードを自由に設定
- 「次へ」をクリック
メールアドレスは、無料のG-mailやYahoo!メールなどで大丈夫です。サーバー代の契約更新メールが届くので、日ごろから使うメールアドレスを設定しましょう。
ステップ②:契約プランの選択【WINGパックがおすすめ】
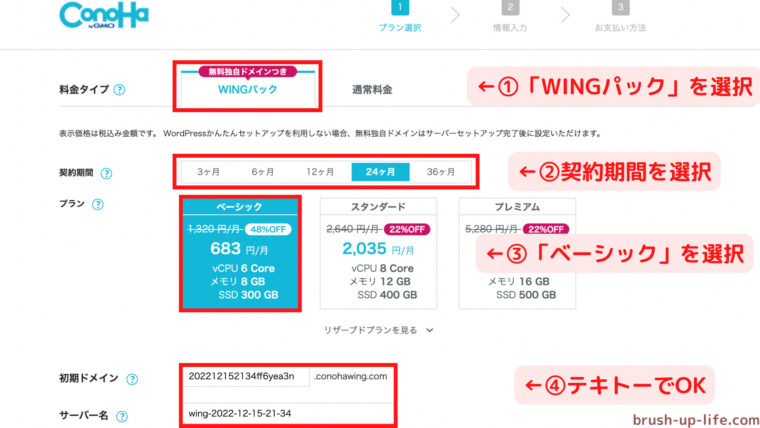
料金タイプは「WINGパック」を選択しましょう
料金タイプには、WINGパックと通常料金の2種類があります。どちらも月額料金は変わりませんが、それぞれに特徴があります。
通常料金の場合
- 1ヶ月単位で契約できる
- 割引がない
- 独自ドメインを別に契約する必要がある
WINGパックの場合
- 最低3ヶ月からの契約が必要
- 長期契約になるほど割引率が高くなる
- 独自ドメインが永久無料で取得できる
どんなに凄腕のブログのプロでも、1ヶ月で収益化するのは不可能です。最低3ヶ月は続ける覚悟で、お得なWINGパックを選びましょう。
契約プランは「ベーシック」で十分です
各プランの差は、同時接続にどれだけ耐えられるかの違い程度に認識しておけばOKです。ベーシックでも十分な性能なので、最初からスタンダードやプレミアムを選ぶ必要はありません。
ブログが育っていくと、1日に何百人もの読者がブログに訪れるようになります。ブログの月収が50万円を突破したら、ようやくスタンダードに切り替えるくらいのイメージです。
初期ドメイン・サーバー名はテキトーでOKです
ここで言う初期ドメインは、ブログに使うドメインではありません。ConoHa WINGの管理画面に表示される名前なので、テキトーで大丈夫です。
すでにブログに使うドメインネームが決まっていれば、合わせておくのもアリ。
サーバー名は変更しないで、そのままにしておきましょう。
ステップ③:WordPressかんたんセットアップ
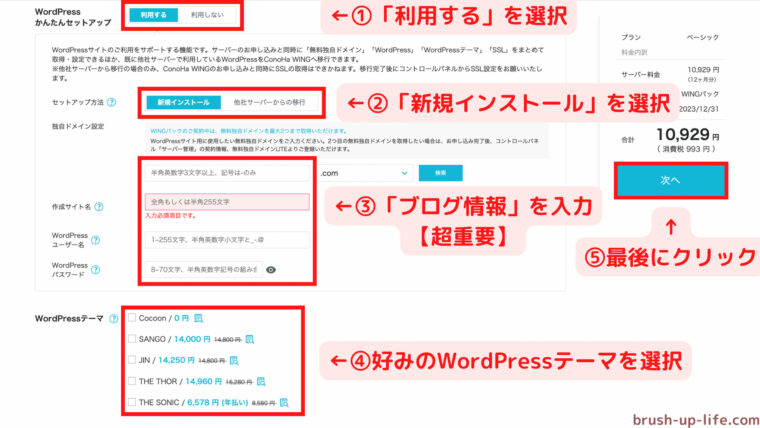
WordPressかんたんセットアップは「利用する」を選ぶ
ConoHa WINGでブログスタートする最大のメリットです。1日がかりの作業を30分程度に短縮するためにも、必ず「利用する」を選んでください。
セットアップ方法の選び方は、下記のとおり。
- 初めてブログを作る人 → 「新規インストール」
- すでにブログがある人 → 「他社サーバーからの移行」
【超重要】「ブログ情報」は慎重に決めましょう
独自ドメイン
ここに入力するのが、ブログのドメインです。あとから変更できないので慎重に決めましょう。
ドメインというのは、インターネット上のブログの住所のようなものです。例えば、当ブログであれば「brush-up-life.com」となり、Amazonであれば「amazon.co.jp」となります。
独自ドメインは有料で、年間費用がかかります。しかし、WINGパックで申し込めば永久無料で使えるので超絶お得です。
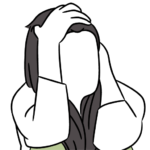
「.com」とか「.biz」とかいろいろあるけど、どれを選べばいいか分からない!
そこは、あまり深く考えなくて大丈夫です。どれを選んでも大差ありません。
本来であれば「.com」や「.net」は、よく目にする馴染みやすい人気ドメインなので、ほかと比べて値段が2倍近く高いです。

WINGパックならどれを選んでも無料なので、「.com」をおすすめします。
なお、すでに使われているドメインは使えません。候補を入力したら「検索」をクリックしましょう。

このようなポップアップが画面下に表示されればOKです。
作成サイト名
ブログサイトの名前を決めます。あとから変更できるので、仮タイトルでOKです。
WordPressユーザー名とパスワード
ブログ管理画面へアクセスする際に必要となる情報です。あとから変更できます。
WordPressかんたんセットアップが終わったあとすぐ必要になるので、忘れないように気をつけましょう。
WordPressテーマを選択
WordPressテーマは、ブログサイトの着せ替えデザインのようなものです。テーマを変えればデザインも機能もガラッと変わります。
通常購入よりも割引価格で買えるチャンスなので、ほしいデザインがあるなら一緒に買っちゃいましょう。
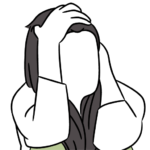
なにがなんだか分からないよ!!
って人は、焦って買わなくて大丈夫です。WordPressテーマは無数にあるので、気に入ったデザインや使いたい機能が見つかってからでも遅くありません。
ですが、WordPressテーマの変更はGoogleの評価を落とすリスクがあります。20記事書くまでにはテーマが決められるといいですね。

お目当てのテーマがないなら、無料テーマ最強の「Cocoon」を選びましょう。
すべての入力が終わったら、「次へ」をクリックしてください。
ステップ④:個人情報を入力〜支払い方法を選択
個人情報は、下記の内容を入力します。
- 個人or法人(個人でOK)
- 氏名
- 性別(任意で入力)
- 生年月日
- 国
- 住所
- 電話番号
入力が終わったら、「次へ」をクリック。
SMS/電話認証をしましょう
- SMS/電話認証とは?
- スマホの電話番号を使った本人確認のこと。SMSはショートメッセージを使い、電話認証は音声での本人確認になります。
ご自身のスマホの電話番号を入力して、SMS認証をクリックしましょう。すると、SMS(ショートメッセージ)で4ケタの認証コードが送られてきます。
SMSで認証コードが届かない場合は、電話認証をクリックしてください。
電話認証の場合は、音声で4ケタの認証コードが伝えられます。メモなどの準備をしておくと安心です。
4ケタの認証コードを入力して「送信」をクリック
以上で、本人確認と個人情報登録が完了です。
支払い方法は「クレジットカード」と「ConoHaチャージ」の2つから選べます
- ConoHaチャージとは?
- 前払いしてチャージした金額を、支払いに充てる決済方法です。ConoHaチャージを利用する場合は、「その他」を選択してください。
事前チャージは、下記の5つから決済できます。
- クレジットカード
- Amazon Pay
- 銀行決済(ペイジー)
- コンビニ支払い
- PayPal
ConoHaチャージを利用する場合は、支払い忘れに注意しましょう。支払い忘れると、ブログにアクセスできなくなります。

クレカを持ってるなら、自動引き落としのクレカ決済がおすすめです。
クレカ決済を設定する場合は、お支払い方法で「クレジットカード」を選択してください。
- カード名義
- カード番号
- 有効期限
- セキュリティコード
入力が終わったら、一番下の「お申込み」をクリック。
本来なら、ここからまだ一日がかりでWordPressをインストールしていく作業があるのですが、WordPressかんたんセットアップならもう終わりです。
WordPress情報をメモしておきましょう
DBユーザー名とDBパスワードは、使うことは無いと思います。ですが、重要な情報なのでメモなどに残して必ず保管してください。
さて、別タブで管理画面のURLを入力してみましょう。画像の赤枠部分が管理画面のURLです。すると、下図のWordPressログイン画面が表示されるはず。

今開いているConoHa WINGの画面は、すぐ使うので閉じないように。
WordPress(ワードプレス)の管理画面にログインします
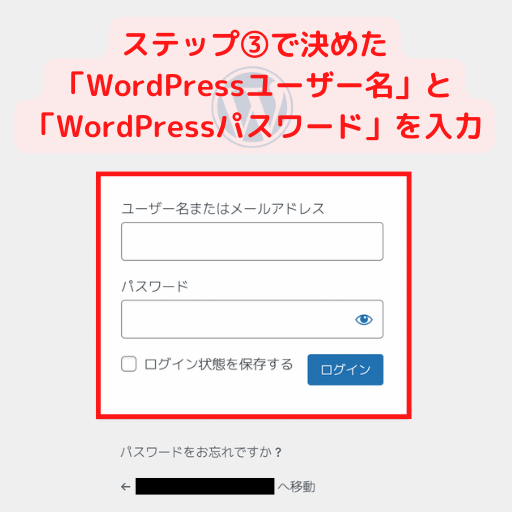
ステップ③で設定した「WordPressユーザー名」と「WordPressパスワード」を入力して管理画面にログインしましょう。
ログイン画面が表示されない場合
まだあなたのサーバーが構築されていないケースが考えられます。10分ほど待ってから、もう一度試してみてください。
これがWordPress(ワードプレス)の管理画面です。この画面から記事を書いたり、サイトデザインを変更したりできます。ブックマークしておくと便利です。
SSL化してセキュリティを強化しましょう
- SSL化とは?
- インターネット上の通信を暗号化するセキュリティ技術のこと。SSL化していないサイトでは、第三者から通信を傍受・改ざんされるリスクがあります。
クレジットカード情報や個人情報の漏えいを防ぐためにも、SSL化は必須です。

ConoHa WINGなら、SSL化も自動で設定してくれます。
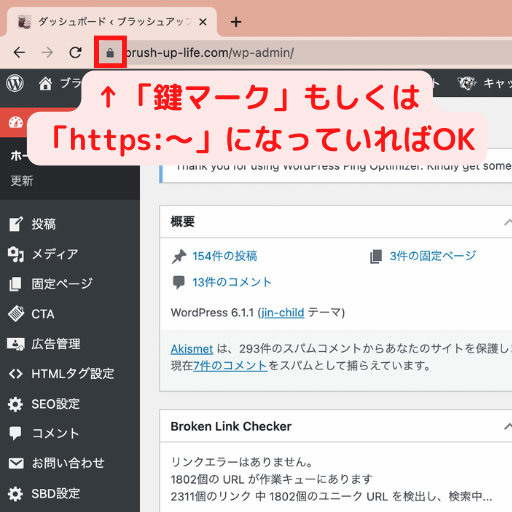
画面上のURLバーを確認してください。「鍵マーク」もしくは「https;//〜」と表記されてていれば、SSL化が完了しています。
「保護されていない通信」と表記されている場合は、30分〜1時間ほど時間を置くことで解決するでしょう。
手動で設定する場合は、ConoHa WINGの管理画面から行います。4回クリックするだけなので超かんたん。
- 「サイト管理」をクリック
- 「サイト設定」をクリック
- 自分のブログURL左側の矢印をクリック
- 「SSL有効化」の色が変わったらクリック(グレーでクリックできない場合は時間を置いてください)
手動設定することは滅多にありませんが、参考までにどうぞ。
以上で、WordPress(ワードプレス)ブログのインストール全行程が完了です。お疲れさまでした!
WordPress(ワードプレス)ブログで必須の環境設定

効率よくブログ作業をするために、必須の環境設定が5つあります。Google評価にもプラスになるので、早めに終わらせておくのがおすすめです。
- プラグイン
- パーマリンク
- WordPressテーマ
- Googleアナリティクス
- Googleサーチコンソール
これらの設定には少なくとも1時間はかかるので、時間に余裕をもって設定しましょう。
プラグイン
- プラグインとは?
- WordPress(ワードプレス)の拡張機能のことで、いろんな役割のプラグインが存在します。プラグインを使うことで見た目を整えたり、セキュリティを強化したり、ブログ運営を効率化できます。
プラグインは数千個あるので、その中から特に重要なプラグインをご紹介します。
最低限入れておきたいプラグインは、下記の10個です。
必須プラグインリスト
| プラグイン名 | プラグインの役割 |
|---|---|
| BackWPup | WordPressデータのバックアップがとれます。 |
| Contact Form 7 | ブログにお問い合わせフォームを設置できます。 |
| Broken Link Checker | ブログ内のリンク切れを自動検知して通知します。 |
| Google XML Sitemaps | サイト構造や記事更新をGoogleに自動通知します。 |
| EWWW Image Optimizer | 画像を圧縮して、ブログの表示速度を高速化します。 |
| SiteGuard WP Plugin | 管理ページとログインページのセキュリティを向上します。 |
| Edit Author Slug | WordPressユーザー名を別の文字列に変換し、不正アクセスを防止します。 |
| WordPress Ping Optimizer | Googleのスパム判定を回避します。 |
| WP Fastest Cache | キャッシュを有効化して、ブログの表示速度を高速化します。 |
| WP Multibyte Patch | WordPressを日本語で使うときのバグを修正します。 |
ConoHa WINGで契約すると、最初からインストールされているプラグインがいくつかあります。上記の10個に含まれているものは残して、残りは今のうちに削除しておきましょう。
プラグインの追加方法
- WordPress管理画面にログインする
- 左側の「プラグイン」をクリック
- 「新規追加」をクリック
- 右上の検索窓にプラグイン名を入力
- 表示されたプラグインの「今すぐインストール」をクリック
上記の必須プラグインリストからプラグイン名をコピペして入力しましょう。似たような名前のプラグインがたくさんあるので、「同じ名前」「有効インストール数が多いもの」を優先してインストールしてください。
インストールをクリックしたあと「有効化」ボタンはまだ押さないように。押すといちいち別のページに飛ばされて面倒です。

検索→インストール→検索→インストールを繰り返してください。
プラグインを有効化していこう
すべてのプラグインがインストールできたら、管理画面に戻ります。
さきほどインストールしたプラグインが表示されているので、片っ端から有効化していきましょう。10個のプラグインが有効化できていればOKです。
必須プラグイン10個の詳細設定は、こちらの記事で解説しています。
≫後日更新
その他、あると便利なプラグインはこちらの記事で解説しています。
≫後日更新
パーマリンク
- パーマリンクとは?
- ブログ記事ごとの独自URLのこと。パーマリンクを正しく設定しておくことで、ブログ記事の管理がしやすくなり、Google評価にもプラスの影響があります。
途中からパーマリンク設定を変更するとGoogle評価を落とすので、最初に設定しておくのがおすすめです。
パーマリンクの設定方法
- WordPress管理画面にログインする
- 左側の「設定」にカーソルを合わせる
- 「パーマリンク」をクリック
- 「カスタム構造」をクリック
- 「%postname%」をクリック
- 最後に「変更を保存」をクリック
これでOKです。この設定をしておくことで、ブログ記事の作成画面からパーマリンクを入力できます。
よく分からなくても大丈夫。詳しくはこちらの記事で解説しています。
≫ブログ記事を書く手順と投稿前の必須設定
実際に、ブログ記事を書き始める段階になってから読んでください。
WordPressテーマ
上記でも少し触れましたが、WordPressテーマはブログサイトのデザインを整える効果があります。
WordPressテーマには「無料テーマ」と「有料テーマ」があり、有料テーマを使えば、時間をかけずにステキなデザインのブログサイトに仕上がるのでおすすめです。
無料テーマの多くは、HTMLやCSSといったプログラミングコードを使って、1から自分でデザインを作り上げていく必要があります。
「お金はかけずに、自力で頑張ってみたい!」という人は、無料テーマ最強の「Cocoon」がおすすめ。Cocoonである程度ブログに慣れてから、有料に切り替えるのもいいですね。
有料テーマを導入して時間を節約したい人は、こちらの記事を参考にどうぞ。
≫後日更新
Googleアナリティクス
- Googleアナリティクスとは?
- ブログに来る読者の行動を分析する無料ツールです。リアルタイムで読者の行動を確認でき、ブログ収益化に必要なデータを集められます。
- 何人がブログにアクセスしてきたか
- どうやってブログにアクセスしてきたか
- どの記事がどのくらい読まれているか
こういった情報を得ることができます。
詳しい設定方法は、こちらの記事をどうぞ。
⇒【初心者向け】ブログへのGoogleアナリティクス初期設定・設置方法を詳しく紹介
Googleサーチコンソール
- Googleサーチコンソールとは?
- おもにSEOの検索順位を確認するための無料ツールです。自分の記事が「どんなキーワードで」「何位になっているか」が分かります。
- エラーが出ている記事がわかる
- キーワードのクリック率・表示回数がわかる
- どんなキーワードで検索されているかが分かる
こういった情報を得ることができます。
Googleアナリティクスの設定が終わってから、こちらの設定を進めてください。
こちらの記事が参考になります。
⇒WordPressブログとサーチコンソールを連携!設定・活用方法をわかりやすく解説
これでWordPress(ワードプレス)の初期設定はすべて完了です。お疲れさまでした。
WordPress(ワードプレス)ブログを開設したらまずはASPに登録

ブログで一番の収入源になるのが、ASP(アプリケーションサービスプロバイダ)からの広告収入です。
- ASP(アプリケーションサービスプロバイダ)とは?
- さまざまな企業広告の取りまとめ役。ASPがいろんな企業から広告を集めているおかげで、僕たちブロガーは企業と交渉しなくてもブログに広告を載せられます。
ASPごとに取り扱っているジャンルが違うので、ある程度稼げるようになってきたらすべてのASPに登録するのがおすすめです。
最初からすべてを登録しても管理しきれないので、ブログを開設したばかりのタイミングなら、最低でも下記2つのASPには登録しておきましょう。
A8.net(エーハチネット)【業界最大手のASP】
| 広告主数 | 23,000社以上 |
| 登録しているブログ | 3,200,000以上 |
| 提携条件 | なし |
| 最低支払い金額 | 1,000円 |
| 報酬の振込手数料 | ・ゆうちょ銀行 → 66円 ・その他銀行3万円未満 → 495円 ・その他銀行3万円以上 → 660円 |
ほとんどのASPは報酬の振込手数料が無料なのに対して、A8.netは振込手数料を取られるのがデメリットです。振込先をゆうちょ銀行に設定すれば66円に抑えられるので、可能であればゆうちょ銀行の口座を作っておきましょう。
とはいえ23,000社以上の企業が広告を出しているので、とりあえずA8.netで調べればほとんどのジャンルでマッチします。管理画面も見やすくとっても使いやすいので、初心者からプロブロガーまで愛用しているASPです。
A8.netの公式ページは、下のボタンから飛べます。無料なのでサクッとどうぞ。
条件なしで登録できます!
もしもアフィリエイト【Amazon・楽天商品が紹介しやすい】
| 広告主数 | 8,000社以上 |
| 登録しているブログ | 600,000以上 |
| 提携条件 | 5記事以上 |
| 最低支払い金額 | 1,000円 |
| 報酬の振込手数料 | 無料 |
個人的には、初心者に一番おすすめしたいASPです。初心者が稼ぐために必要な機能がバッチリ揃っているので、収益化が格段に早まります。
「自動マッチング」でチャンスが生まれます
- 自動マッチングとは?
- 自分のブログ記事にマッチした広告案件を提案してくれるサービス。自分では気づかなかった収益の可能性が生まれることもあります。
初心者のうちは、ブログを書いても「何を売ればいいか分からない!」という問題に直面しがち。ASP側がブログをチェックして広告の提案までしてくれるのは、控えめに言っても神サービスです。
「かんたんリンク」が他ASPには無い神サービス
- かんたんリンクとは?
- 「Amazon」「楽天市場」「Yahoo!ショッピング」の商品リンクが見栄え良く使えます。しかも、楽天アフィリエイトで商品を売ると手数料が取られますが、かんたんリンク経由なら手数料0円かつ現金受け取りが可能です。
論より証拠。下記がかんたんリンクです↓
Amazon、楽天市場、Yahoo!ショッピングの商品リンクを一箇所にまとめて設置できるので、読者も購入先を選びやすく売り上げアップが期待できます。
業界初の「W報酬制度」で売り上げアップの神サービス
- W報酬制度とは?
- 毎月の報酬にプラスして12%の金額がもらえる、もしもアフィリエイトからのボーナス。例えば、今月10万円の報酬が発生した場合、1万2千円がボーナスとしてもらえる神サービスです。
面倒な設定は無いので、とにかく「もしもアフィリエイトのリンク」から売りまくればOK。

「Amazon」や「楽天グループ」の案件はW報酬制度の対象外です。
もしもアフィリエイトはブログが5記事以上ないと提携できないのがデメリットですが、圧倒的に稼ぎやすいASPなので、とりあえず無料登録だけは済ませておきましょう。
もしもアフィリエイトの公式ページは、下のボタンから飛べます。
初心者が稼ぎやすい機能が充実!
他のASPについては、こちらの記事で詳しく解説しています。
最後に:WordPress(ワードプレス)ブログに記事を増やしていこう

ASPの登録まで終われば、あとは記事を増やしていくだけです。ただ、闇雲に記事を書いてもまったく稼げないので、ブログ記事の作り方をご紹介します。
効率よくブログ記事を書く5つの手順
ブログ記事を書くためにスーパー重要なことは、事前の準備です。なぜなら、いきなり記事を書き始めると「話がまとまらない」「何を書けばいいかわからない」という迷走に入りやすいから。
効率よくブログ記事を書く5つの手順は、下記のとおり。
- キーワード選定
- 競合調査
- 記事構成
- 内容の執筆
- 記事の装飾
上記の手順を意識して記事作成を続ければ、1日かかる記事作成が3時間で終わるくらいのスピードアップが見込めます。
5つの手順の詳細については、こちらの記事で詳しく解説しています。
≫後日更新
分かりやすい文章を書くコツ【PREP法を意識しよう】
WEBで読まれる文章を書くには、「文章の型」を意識することが重要です。初心者でも簡単に使える文章の型に、PREP法(プレップ法)というものがあります。
PREP法とは?
- P → Point(結論)
- R → Reason(理由)
- E → Example(具体例)
- P → Point(結論)
とにかく早く結論を知りたい人がブログ読者には多いので、「結論」「理由」「具体例」の順に文章を書くPREP法がWEBコンテンツでは効果的。
自分の文章が「なんだか読みづらい」と感じたら、ぜひPREP法を使ってみてください。
PREP法の詳細については、こちらの記事で解説しています。
≫後日更新
その他ブログ運営に関する具体的な手順は、こちらの記事をどうぞ。